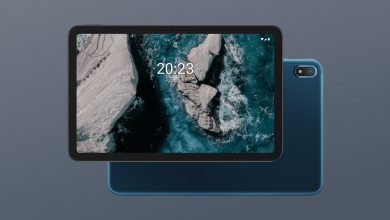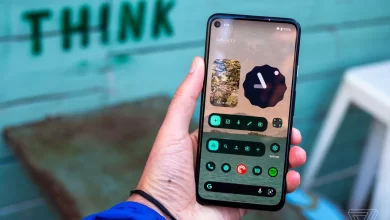How to Increase iPhone or iPad Storage
How much space does your iOS device have left? When you try to upgrade your operating system or download new programs, do you get stuck? What’s the greatest strategy to free up space by moving files you wish to keep? What’s more, how can you make informed selections about what to keep and what to discard? You’ll be on your way to a less cluttered, more organized iPhone or iPad if you follow a few simple steps.
Contents
- 1 Check Your Total Consumption
- 2 The Most Space-Eating Apps can be found here.
- 3 Apps You Don’t Use Should Be Targeted
- 4 Examine how you’re using photos and videos.
- 5 Wade Against the Flow
- 6 Delete Any Unwanted Music
- 7 Get the Message (Out of) the Way
- 8 Clear the Cache in Your Browser
- 9 A Note on the Term ‘Other’
Check Your Total Consumption
To begin, determine how much room you have. Go to [device] Storage > Settings > General. You’ll notice a color-coded bar chart at the top that shows how much space different kinds of apps take up on your smartphone.
You don’t need to be an expert on these figures. You’ll need up to 6GB of free space on your device to update iOS. Give yourself at least 2GB of free space if you just want enough free space to shoot new photos and install new programs without worrying about running into a problem.
It’s worth noting that the entire capacity of your phone’s storage will not equal the sum of your available and utilised space. That’s because it doesn’t account for the operating system’s use of space.
The Most Space-Eating Apps can be found here.
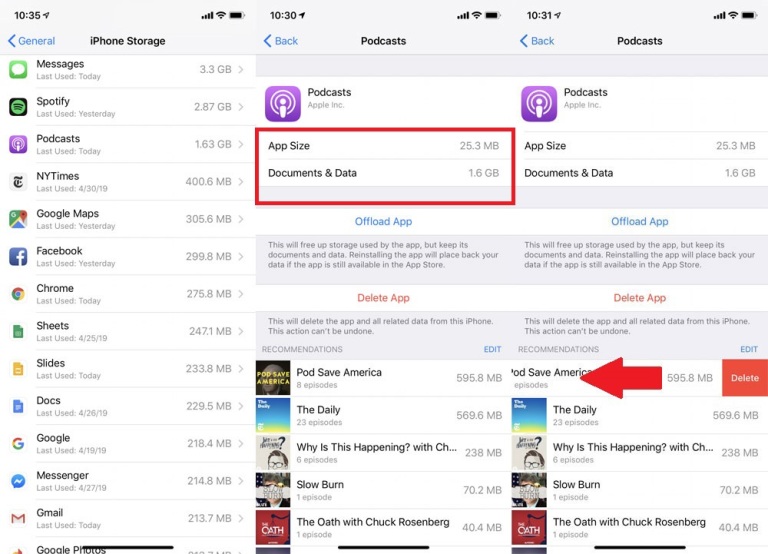
If you keep scrolling down under Storage, you’ll get a list of all your programs organized by how much space they use up.
Select any program, and a new page appears, displaying consumption in two parts: the amount of space used by the app itself (in light gray at the top), and the space required by the app’s data and documents. The Episodes app, for example, uses a total of 1.63GB: 25.3MB for the app and 1.6GB for documents and data (all those podcasts).
This information can sometimes help you realize that it’s not the program that takes up space, but what you keep in it. The majority of the capacity on the device is used up by podcast episodes and photo-heavy Messages in this example. In the case of podcasts, swiping left instantly deletes episodes from this menu.
Apps You Don’t Use Should Be Targeted
Remove them from the equation
Look for programs you don’t use on the device storage page.
Select Delete App from the drop-down menu. Any purchased app can be re-downloaded from the App Store at any time for no additional cost.
To remove apps from the home screen, press and hold your finger on the app you wish to remove. Apps will begin to wiggle, and each icon will display a small minus symbol. Tap it, then confirm that you want to delete it. If your device has one, press the home button to stop the wiggling, or tap Done in the top right corner if it doesn’t.
Get Rid of Them
Apple lets you offload apps if you want to temporarily disable them without deleting their settings, such as when you need to free up space for an iOS update. They’ll stay on your home screen, but you’ll have to tap to re-download them if you want to use them again. Locate the app in the storage list, press it, and choose Offload App from the menu.
You can also have programs that you don’t use very often automatically removed. Toggle it on in Settings > App Store > Offload Unused Apps.
Examine how you’re using photos and videos.
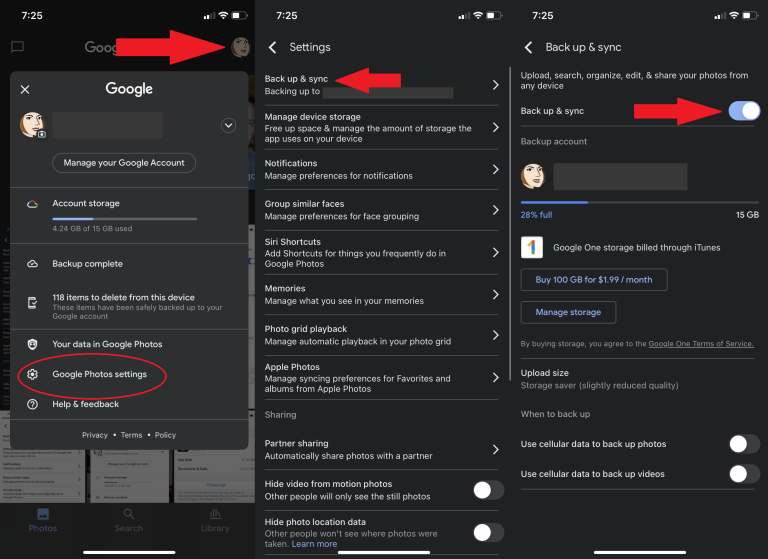
Let’s start with the Photos app, which takes up a lot more space than most people realize. Find Photos under Settings > General > [device] Data to discover how much storage it consumes. If you have more than 1GB of images and videos on your smartphone, you should consider transferring them to a cloud storage service so you can erase them.
Google Photos is a simple choice if you have a Google account. Download the app, sign in, and tap the top right account icon. Toggle Back up & Sync to on in Google Photos Settings > Back up & Sync. Make sure Google Photos has access to your photos (Settings > Google Photos > Photos > All Photos), and then every photo you take with your device will be automatically backed up to Google Photos when you’re online and accessible across all of your devices and the web.
Google used to offer limitless photo storage through Google Photos, but that bargain is no longer available, so plan ahead because photo and video uploads consume up space in your Google account. If you’re a Prime member, Amazon Photos still allows you to upload an unlimited number of photos; here are some other options.
After you’ve uploaded your iPhone images to your preferred cloud provider, double- and triple-check that they’re there before deleting them from the Photos app. If you trust that choice, Google Photos will even remove them as they are uploaded. Then select Albums > Recently Deleted from the drop-down menu. Tap Select, and then Delete All at the bottom. If you skip the final step, you won’t be able to free up any space for a month because your iOS device keeps deleted photos for 30 days in case you change your mind.
You can also keep lower-resolution images on your phone while leaving the higher-resolution photos on iCloud. Make sure you have a checkbox next to Optimize iPhone Storage in Settings > Photos. (You must enable iCloud Photos.)
Wade Against the Flow
Photo Stream allows you to share photos across all of your iOS devices in a seamless manner. Activate it on your Apple devices, and images taken on one device, such as your iPhone, will appear on the others, such as your iPad, whenever they are connected to the same Wi-Fi network.
It’s a useful function, but Apple only permits 25,000 My Photo Stream uploads per month, so it can quickly fill up your storage. If you just need to store your images on one device, disable Photo Stream by navigating to Settings > Photos > My Photo Stream and turning it off.
Delete Any Unwanted Music
Audio and video tracks, for example, take up a lot of space. In Apple’s Music app/service, there are two options for deleting audio and video files.
From the Options
Select Settings > General > [device] Storage > Music from the drop-down menu. A overview of all the music on your phone will appear at the bottom. Swipe left to delete albums or tracks you don’t listen to. The Edit button can also be used to delete numerous tracks and albums at once.
Apple Music (from within the app)
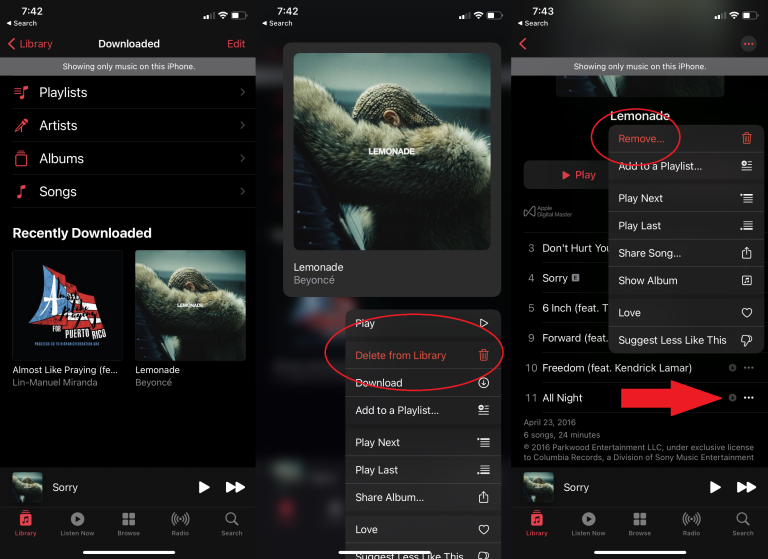
Open the Music app on your phone. Go to Library > Downloaded to see music that’s been downloaded and is taking up space on your computer. Long-press on an album to bring up a pop-up menu that includes a Delete from Library option. You may also remove individual tracks from an album by tapping the three-dot menu and selecting Remove.
Open the Music app and select Library to restore the music on your device. Locate the music or album you want and re-download it by tapping the right-hand cloud-arrow symbol.
Consider using a streaming service.
Use a music-streaming service such as if you want access to thousands of tracks (or Apple Music). Keep an eye on how much you download for offline use if you’re a Premium subscriber. Keeping all of your playlists on your device can take up a lot of space.
Get the Message (Out of) the Way
Delete all “going late” or “what do you want for dinner?” texts to free up some space, unless you want to keep discussions for sentimental (or legal) reasons. If you use Messages to transfer a lot of video, images, and audio files, you’ll free up even more space.
Set texts to delete automatically if you like to live dangerously. Choose to keep communications for 30 days or up to a year in Settings > Messages > Message History.
Clear the Cache in Your Browser
The cache for the Safari web browser or other mobile web browsers you use is another speck of garbage to clean off your iPhone or iPad. Go to Settings > Safari for Safari. Clear History and Website Data is a button that you can use to clear your history and website data.
On iOS, open Chrome, tap the three dots in the bottom-right corner, and pick History from the drop-down menu. Then tap Clear Browsing Data to delete all of your browsing history, or Edit to delete specific sites. You may also go to Settings > Privacy > Clear Browsing Data to delete all of your browsing history, cookies and site data, cached pictures and files, saved passwords, and autofill data at once. Read How to Clear Your Cache in Any Browser for more information.
A Note on the Term ‘Other’
Even after all of this, you could still be looking for some open space. That’s when it hits you: Other. The category is a light gray box beneath your device’s storage options. What constitutes Other? There are a lot of things, but the most important is caching. Among other things, the cache from photos and videos in texts, music and video streaming, and browser activity.
While you won’t be able to completely eradicate this other, you will be able to lessen it. Go to Settings > General and look for the apps with the most data. Uninstall and reinstall your streaming or other apps if they take up a couple of GB and you don’t have anything downloaded on those services. The cache will be cleared as a result of this.
If you come across a Review Downloaded Videos section on this page, you might be able to delete certain cached items immediately. When you click on it, you’ll get a list of cached videos that you can erase one by one. Review Large Attachments may also appear, which displays file-by-file photos, videos, PDFs, and other items that have been cached in Messages. These files show in the order in which they take up the most space, and you can delete them one by one.
Conclusion: So above is the How to Increase iPhone or iPad Storage article. Hopefully with this article you can help you in life, always follow and read our good articles on the website: Ngoinhanho101.com