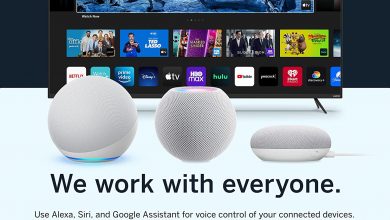Do you want a more powerful computer? Construct Your Own
STOP BEATING YOURSELF UP FOR NOT DOING SOMETHING ACTIVE DURING THIS NEVER-ENDING PANDEMIC. Nothing is sometimes just what you require. It’s good to produce something with your own hands once and again. This guide will teach you how to build a PC from the ground up.
It’s intimidating for a variety of reasons: it’s costly, complex, and potentially messy. But let me be clear: You can assemble a PC if you can put together an Ikea table, bookcase, bed, or anything else that comes in more than one of those deceivingly heavy flat packs. What’s the tough part? I’m not in a position to instruct you on how to construct your computer. Not at all. I won’t be able to help you unless I know exactly what hardware you’re using. I can, however, describe the functions of each component and offer recommendations for each area.
After you’ve finished building your sparkling new PC, you might want to look into getting some more accessories for your new companion in crime. Check out our guides to the best gaming keyboards, best gaming mouse, best gaming headphones, and best gaming controllers for more information.
April 2022 (update): We’ve removed some difficult-to-find selections, included a section on buying tips, and expanded on each product most affected by shortages.
Contents
Let’s start with a discussion of shortages.
We’ve been experiencing a PC hardware shortage for some years. Then there was that entire pandemic thing, where cryptocurrency miners bought up all the GPUs to farm crypto, then there was a global silicon shortage, and then there was that whole pandemic thing. The point is that getting all of the parts you need to create a PC is difficult, and it will continue to be difficult for the foreseeable future. I can’t solve a global logistics problem, but I can give you some buying advice if one occurs.
Markup by a Third-Party
When purchasing components, be sure you’re dealing with a reliable company. You might assume you’re buying from Amazon, Walmart, or Newegg, but these sites allow third-party merchants to offer items as well. Right beneath the buy button, there’s generally a small note informing you of this.
If the component is shipped and sold by someone other than Amazon, Walmart, or Newegg, you’ll almost certainly spend more than the retail price. For example, our top motherboard retails for $130, but it’s offered on Newegg for $205 as of this writing. The markup is due to the fact that it is transported and sold by a third-party store. First-party sales (where a product is shipped and sold by the store whose website you’re visiting) usually feature better prices that are closer to the item’s MSRP (manufacturer suggested retail price).
We’ve attempted to keep to first-party sales whenever possible, however some components are only available through third parties. In that situation, I recommend spending no more than 50% more than the MSRP on any of these components. Make a strict budget for yourself, and don’t pay more than double or triple the value of any of these components.
To speak more precisely about each component’s scarcity, we’ve included buying recommendations to each category most affected by the shortage, but in general, simply know that constructing a PC right now will almost certainly cost you more than you expect.
What are your requirements?
PCPartPicker should be used to assemble a list of components, regardless of your degree of experience. Not only does it provide everything you need, but it also allows you to assemble your PC piece by piece right on the internet, ensuring that all of your components are compatible. It also includes a few sample builds that you can modify to suit your needs.
The components you’ll need are the same regardless of what kind of PC you’re building (home office or gaming). A motherboard, a central processing unit (CPU), storage, memory, a power supply, a chassis, and a display are all necessary components. A GPU (graphics processing unit) is optional if you’re largely using this PC for home office chores, but it’s required for picture or video editing and gaming. That’s a lot of information! Here’s a rundown of what each component performs, as well as some hardware suggestions.
Motherboard

This circuit board accepts all other components. It’s the conduit via which they interact and collaborate. They come in a variety of sizes and configurations, and each one has its own distinct appearance, yet they all serve the same purpose. Before you buy a motherboard, be sure you know the CPU you want.
There are a few different types of motherboards, but the most crucial thing to know is what type of socket it has. There are two types: LGA and AM. They’ll always be accompanied by a number, such as “LGA1150” or “AM3.” The exact numbers after the LGA and AM portions of these socket names will change over time to indicate which generation of Intel or AMD chips they support, but the current standards (which will work with the latest chips from either maker) are LGA1200 for Intel and AM4 for AMD as of 2022 (which will work with the latest chips from either maker).
Motherboards are also available in a variety of sizes, the most popular of which being ATX (sometimes known as “full size”). That’s my recommendation, especially if this is your first build. Check your PC case to see what size motherboard it supports, and make sure they’re compatible.
Advice on purchasing: Motherboards are less common than the other components on this list. We attempt to keep this list updated on a regular basis with prices that aren’t too far above MSRP, but if any of the prices below jump in between updates, shop about. Your odds of finding a low-cost motherboard are far better than your chances of finding a low-cost GPU.
Hardware Suggestions
a computer processor (CPU)

This is your computer’s brain. It’s the single most critical component of your PC because it plugs directly into the motherboard. That’s not to say it has to be the most expensive (more on that later). Get some thermal paste if the CPU doesn’t mention it. Don’t eat your processor. It may appear to be tasty, but it is not nourishment.
Purchasing advice: Your CPU and GPU will have the largest markups. However, because these costs fluctuate a lot, keep checking back if you can’t afford the component you want right now.
Hardware Suggestions
Computer Graphics Card (GPU)

If you plan to use this PC to play games, you’ll need a graphics processing unit (also called a graphics card). This is a specialized processor that is created and optimized for dealing with visual data, such as game graphics. It’s also utilized for graphics-intensive operations like video and photo processing.
Buying advice: These cards are now hard to come by in stock (or at a decent price), so you may have to wait. Graphics cards are currently one of the most in-demand PC components, with prices far higher than they should be. As a result, the items on this list are mostly mid- to high-end. If you’re going to spend a lot of money on a graphics card, be sure it’s one that will last.
Hardware Suggestions
Storage

This is the walk-in closet of your computer. This is where you keep all of your data, games, videos, documents, images, and everything else. Later on, you may always add more storage.
Hardware Suggestions
Memory (RAM)

When it comes to memory and storage, you’ll come across a lot of the same phrases, but they’re not interchangeable. Memory is more akin to that one table where you toss stuff and deal with them later. It’s scratch paper, and it’s only for a brief while. It’s critical, however, because software uses memory to cache (temporarily store) data in a location where it may be quickly retrieved.
Hardware Suggestions
Electricity (PSU)

Your power supply unit is a small box that keeps the power flowing to all of your components. It determines the speed and power of your computer. The faster it is, the more power it requires, and you should always keep a little extra just in case. PSUs, like GPUs, are in and out of stock at the moment.
Hardware Suggestions
Cooler & Case

Your situation is exactly how it appears. It’s a metal container. Inside, it’s basically a large metal box that holds everything together, despite the glass panels and etched aluminum. Make sure it’s the right size for your motherboard. If your motherboard is ATX, for example, you’ll require an ATX (or “full-size”) case.
Hardware Suggestions
System of Operation
When you create a computer, Windows isn’t included by default. To install it, you’ll need to purchase a license from Microsoft or another vendor and create a USB key. You can also take a look at Windows 11, which was recently released. Here’s some additional information on what the latest edition of Windows has to offer.
Putting Everything Together
We’re not going to dive too deep into the weeds here because every gaming PC has a slightly different internal layout. Refer to your manuals and search for your components on YouTube if you need particular instructions for your hardware. When you’re stuck and can’t figure out what the hell your manual is talking about, seeing someone else handle and install your precise hardware can be really beneficial. However, here are some broad guidelines for bringing all of these pieces together.
To begin, prepare a clean workspace. This can be a dining room table, a cleared-off desk, or any other surface large enough for your case to lay flat on its side with plenty of room around it for your other components. A Phillips-head screwdriver that fits the screws on your case is also required. Make sure to discharge any static buildup and work on a nonmetallic surface, such as a wooden table, when assembling these parts. Alternatively, you could just put the motherboard together on top of the cardboard box it came in.
Keep the instruction manuals that came with the majority of the components you purchased available. We’ll start with the motherboard, so proceed to the installation page in the instruction booklet. It can be frightening at first—a there’s lot to take in—but think of it as a giant Lego set. Each piece is designed to fit into the others. Your first task on the motherboard will be to install your CPU.
Installing Your Processor
The chip will have either little prongs on one side (don’t touch them) or little golden contacts on one side (don’t touch them) depending on the type of CPU you bought (Intel or AMD). Don’t even think of touching that side of your chip. Contacts can be damaged by oils from your fingertips, or you could bend a pin. If you do one of these things, your processor will become nothing more than a costly piece of silicon.
It’s simple to put your processor in its place. First, double-check your motherboard’s instructions to ensure that the processor socket has been unlocked. It will be a large square with a number of small holes (or contacts) and a lever or button next to it. The instructions for your motherboard will tell you how to open the socket so you can install your processor without any problems.
Once you’ve checked that it’s unlocked and ready, locate the golden triangle on the corner of your processor and align it with the identical sign on your motherboard’s processor socket. Lower the CPU gently into the socket, then flip the latch or locking mechanism softly. It shouldn’t be necessary for you to fight it. Double-check that the processor is socketed correctly if you have to press particularly hard.
After that, you’ll need your thermal paste. This next step necessitates the use of the tiny plastic syringe of silvery goo. Examine the gleaming square of silicon in the center of your CPU now that it’s in place. That’ll be the location of your heat sink. A copper circle can be found on one side of the heat sink that came with your processor. After we apply the thermal paste, you’ll place the heat sink directly on top of the processor, with the silicone square and copper circle perfectly aligned.
Squeeze a little ball of thermal paste (no larger than a pea) onto the silicon square of your processor. It should be as near to the center as possible.
Place the heat sink on top of the screws that surround your processor and carefully lower it into place. The idea here is to squash the thermal paste into a thin layer that covers the rear of your processor. It’s fine if a little oozes out, but if it oozes out and over the processor’s edge, you used too much. Wipe the processor and heat sink down with isopropyl alcohol and a lint-free wipe. Wait until they’re completely dry before trying again.
Screw your heat sink into place if everything seems good. Return to your motherboard instruction book and locate the proper location for your heat sink’s cooling fan near the processor socket. It should be pretty near to the socket on your processor. Once you’ve discovered it, plug it in—you’ve now successfully installed a CPU. This was the most difficult part, and it’s now finished. You did an excellent job!
Installing Memory and Storage
Installing memory is perhaps the simplest task. See those little vertical sockets next to the CPU? Starting with the left-hand slot, line up your RAM sticks and insert them in. Once you’ve properly seated them, they’ll lock into place. If you have two sticks of RAM, ensure sure one of them is skipped. Which slots to use should be specified in your motherboard’s handbook.
Find an empty berth in the front-facing area of your case for your hard drive or solid-state drive (SSD). Insert your drive and secure it with a screw. If you have an M.2 drive (a small SSD approximately the size of a stick of gum), there should be a spot on the motherboard where you may immediately plug it in. If you can’t find the M.2 slot on your motherboard, look it up in the documentation.
How to Install a Motherboard and Power Supply
The rest follows a pattern. Begin by inserting the motherboard into the casing. Consult the instructions that came with your motherboard, align the screw holes in the case with the ones on your motherboard, and start to work.
The next step is to connect your power supply. Near the top or bottom of the case, there should be a large square space that will suit your supply properly. If you can’t find it, look at the rear of your case, where there will be a large empty area. That’s where you’ll plug in your power supply (and your PC when you’re finished). Once you’ve located the right spot for it, slot it in and secure it with a screw.
Make sure all of the snaky cables coming out of the power supply have enough room to reach your motherboard. Don’t plug anything in just yet; we’ll come back to the power supply later.
Putting Your Graphics Card in Place
Your graphics processing unit (GPU) will be quite large. Even a fairly powered GPU like the GTX 1060 is substantial when contrasted to the rest of your system. That means how it fits into your case is essential. Once you’ve installed your GPU, you’ll notice that you’re running out of room.
Look for a PCIe slot in your motherboard’s instruction book once more. It’ll be a horizontal slot towards the middle or bottom of your motherboard with a small plastic lock beside it. This is where the GPU is installed. Simply locate the back of your GPU (the side with the HDMI and DisplayPorts), align it with the rear of your case, and insert the GPU into the horizontal slot. If it doesn’t lock into place easily, double-check that you’re inserting it correctly.
Fasten your GPU to the case with another one of those tiny little screws. On the same piece of metal as the HDMI ports, there’s a small space for that. It should be simple to locate.
Examine the cables that come out of your power supply now. There should be a handful that appear like they’d fit into the square (or rectangle) socket on your GPU’s side. It should resemble six or eight little holes arranged in a rectangle. If you’re having problems, watch this video from Asus, a hardware manufacturer. Some details will differ, but it’s a good overview of how to install a GPU.
Cables with Ribbons
All of your devices must be connected to the motherboard. The power supply unit I used in this setup is totally modular, which means you can pick and choose which wires you need while leaving the rest off to save space. Otherwise, power supplies contain a lot of cords, and you’ll have to deal with dangling power connections within your case. The PSU must be connected to both the SSD and the motherboard.
The power buttons, audio jacks, and USB ports on the front of your case must also be plugged into the motherboard. You’ll want to check your handbook for the position and function of each set of pins because there are separate headers for each type of plug strewn across the board. These teeny-tiny pins must be connected in a specific method, and they’re quite little. There’s also a connection for the case’s fan—in the case I used, the motherboard only had one header, but three fans were attached. Then there’s the SATA cable that connects your SSD to the motherboard.
This phase of your setup is entirely dependent on the hardware you bought, so check the manuals for each component to be sure you’ve connected it to your motherboard and power supply appropriately.
Start it up and put Windows on it.
The last step in your build is simple: press the power button. If the computer starts up, you most likely put it together perfectly! Don’t be discouraged if it doesn’t. There are a variety of issues that can cause a computer to fail to boot up for the first time. If you’re having trouble booting your computer, watch this video from Kingston to learn about some common problems.
It’s also possible that you received defective components. In this video, we’ll go over some pointers on how to double-check your pieces. In general, YouTube is your buddy if you’re experiencing problems with a particular component. There are a plethora of PC-building tutorials available.
If everything went smoothly, the following step is simple: turn it off. Do you recall the Windows flash drive you created earlier? Connect it to your computer and restart it. If everything is set up correctly, your machine should automatically start installing Windows. If not, you may need to first enter your BIOS (see your motherboard’s handbook for instructions) and make the USB drive a “boot device.” Here’s a quick rundown of how it works (start at step 3).
You’ve done it!
Congratulations for constructing your first computer. It’s a bit of a pain, but it’s a fun way to pass the time. Depending on how many unforeseen headaches you encounter, it could take a couple of days. Given that the pandemic hasn’t completely subsided, you can use your new PC to help you make the most of those extra indoor hours (or just grinding out loot in Warframe).
Checkout our other posts
Conclusion: So above is the Do you want a more powerful computer? Construct Your Own article. Hopefully with this article you can help you in life, always follow and read our good articles on the website: Ngoinhanho101.com