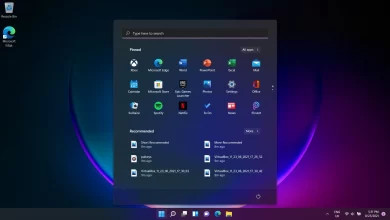Review of Windows 11: The Beginning of a New Era
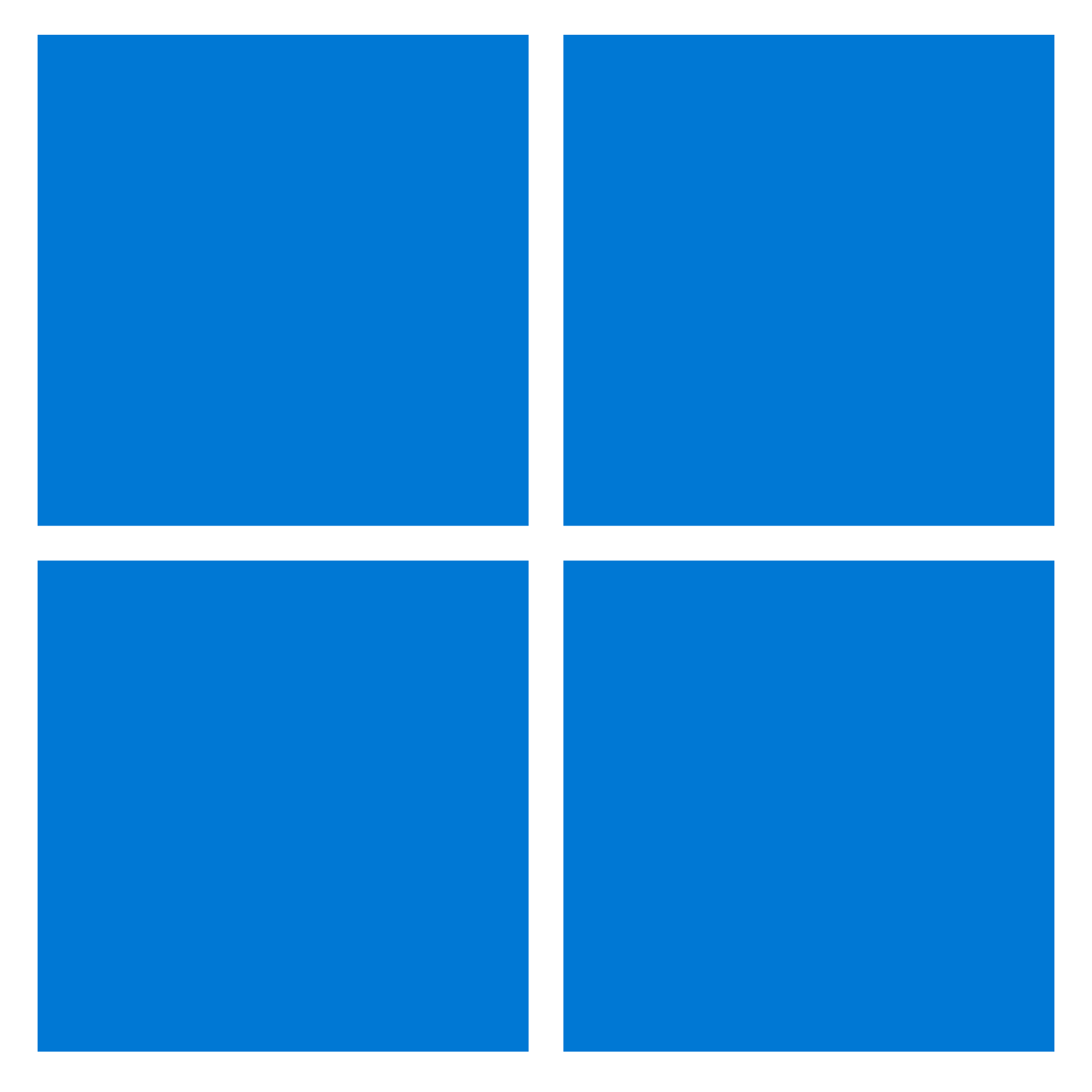
Contents
- 1 Availability of Windows 11
- 2 What’s new about Windows 11?
- 3 The First Steps in Windows 11
- 4 Start menu in Windows 11
- 5 Taskbar and Action Center in Windows 11
- 6 Widgets in Windows 11
- 7 Snap Assist with Task View in Windows 11
- 8 Teams Chat in Windows 11
- 9 Touch and Pen in Windows 11
- 10 Microsoft Store in Windows 11
- 11 Android Apps on Windows 11
- 12 File Explorer in Windows 11
- 13 Apps in Windows 11
- 14 Settings in Windows 11
- 15 Miscellaneous in Windows 11
- 16 Should you wait for Windows 11?
- 17 The bottom line with Windows 11
Windows 11
The last major version of Windows was released six years ago, and a lot has changed in the OS landscape since then. Microsoft is returning with a vengeance to develop a new version of the Windows user experience that is easy to use, beautiful to look at, and well-connected, all in the hopes of making your professional or creative processes more efficient.
In a world where more people are returning to using PCs in their daily lives, Microsoft felt it was critical to release a new operating system built from the ground up for working from home, while also catering to a new generation of people who have grown up using smartphones and tablets as their primary “computer.”
On all of my PCs, I’ve been using since it first went into preview in June. I’ve enjoyed my time with it, and I believe it marks the start of a fantastic new age for the operating system. However, given that this is the first version of , there is undoubtedly space for improvement in a number of areas. So, with that in mind, let’s get down to business.
Availability of Windows 11
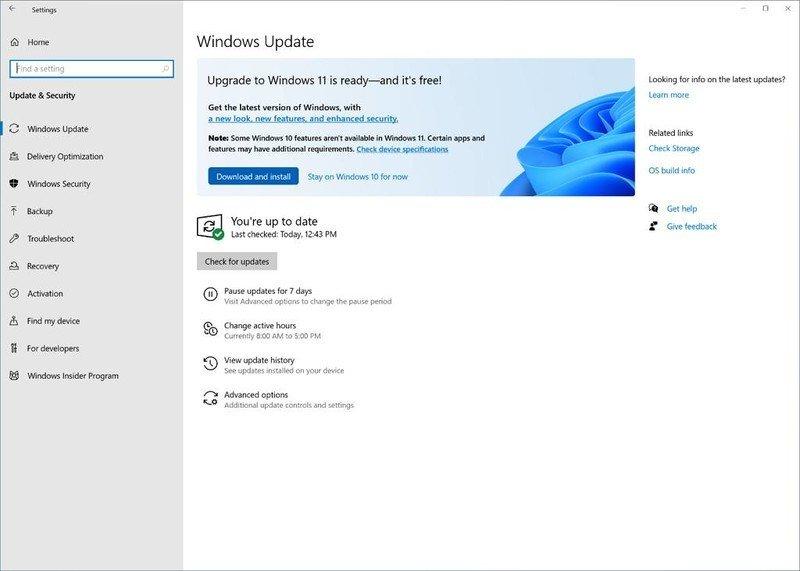
For eligible PCs, is now available as a free update. However, because Microsoft is adopting a controlled and gradual approach to the rollout, not everyone will be provided the update right away. When your PC is ready, a large popup will appear in Windows Update, allowing you to start the download and installation procedure while Windows handles the rest.
To be eligible for the Windows 11 update, your PC must meet the following requirements:
Starting October 5, will be available on new PCs, including the new Surface Laptop Studio, Surface Pro 8, and Surface Go 3. From October 5 onwards, more devices from other PC manufacturers are slated to begin selling, all with Windows 11 preloaded.
If you want to know what new PCs are ready for Windows 11, check out our list of the top PCs.
What’s new about Windows 11?
Windows 11 focuses on three important areas: a new and modern user interface designed to make using Windows easier, new features and improvements aimed at increasing productivity, and a renewed emphasis on the Microsoft Store.
The majority of the top-level user interfaces have been redesigned with new animations, iconography, and noises. Everything has been modified to seem more cohesive with the rest of the new design, from the Start menu and Taskbar to the context menus and in-box programs.
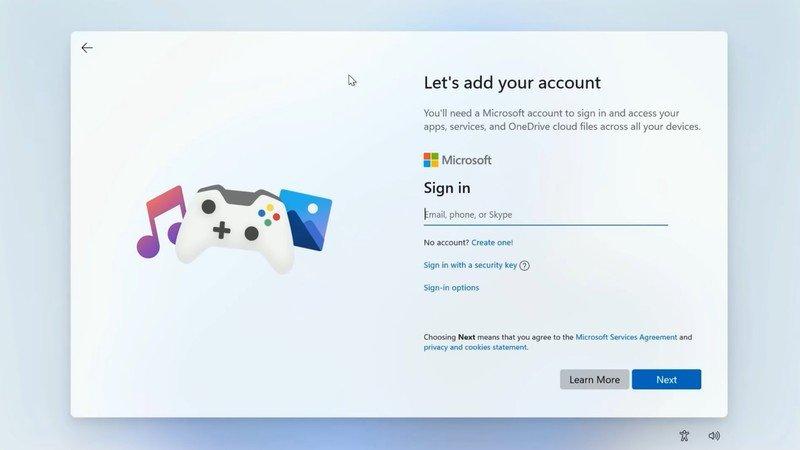
One of Microsoft’s goals with was to simplify and declutter the user experience (UX) as much as possible. Microsoft is attempting to make the Windows UX more user-friendly for casual PC users who are more familiar with modern OS experiences like iOS and Android, but this comes at the expense of simplifying some common features or behaviors that some old-school Windows die-hards may find difficult to adjust to.
The good news is that will be a fantastic version for individuals who prefer simplicity to complication. It’s a joy to use, with a near-perfect fluent user interface. Windows 11 is a breath of fresh air for people who like the spectacle of software design, as well as a fantastic release for those who prioritize productivity and “getting to work” above all else.
The First Steps in Windows 11
Windows 11 comes with a whole new out-of-the-box experience that guides you through the setup process. The old Cortana-driven installer has been replaced with a clean and simple interface that guides you through the process of installing. However, Microsoft has made several policy changes that you should be aware of.
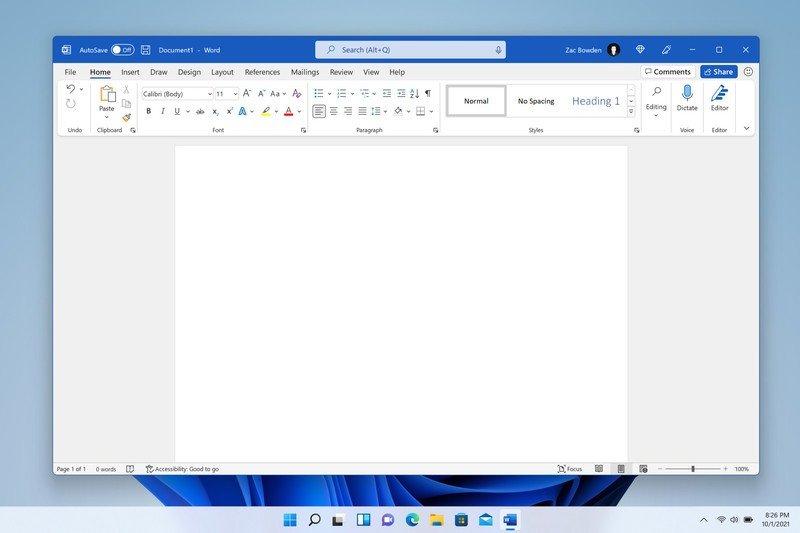
Microsoft is making it necessary for PCs runningHome to be signed in with a Microsoft Account and connected to Wi-Fi right out of the box for the first time. This isn’t a big concern to me because I enjoy the connectivity and benefits that come with registering into a Microsoft Account. However, I am aware that there are many people who refuse to use one, and this will be an issue for them.
Once you’ve installed Windows 11, the first thing you should do is go to the Microsoft Store app and check for updates to ensure that all of the pre-loaded apps are up to date. After that, go to Windows Update in the new Settings app and check for updates to ensure you have the most recent drivers developed for Windows 11.
In practically every aspect of the desktop experience, including the Start menu, brings new interfaces. Start has been an important element of the Windows user experience for decades, so it’s always a huge deal when it changes dramatically, like it has in Although this isn’t a “Windows 8-level” alteration, it will take some time to get used to.
The new Start menu takes a straightforward approach to app launchers. The Start menu is no longer home to a completely customized layout of app tiles; it’s now just a grid of icons that you may pin, unpin, and reorder. Live tiles are no longer available, and apps instead display a static symbol with their name beneath them. This is essentially how other modern operating systems operate these days, so it’s no surprise that Windows has joined the race.
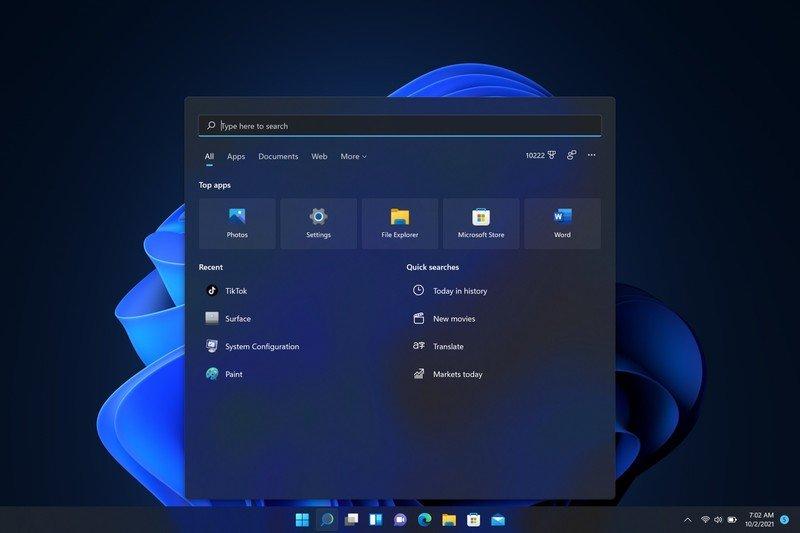
The Start menu has three rows of six icons that can be pinned, with the ability to cycle between “pages” if you need to pin more programs. A full apps list, which can be accessible via the “all apps” icon situated directly above your pinned apps, displays all of your installed apps.
The search bar at the top of the Start menu is merely a shortcut to the dedicated Search function that you can reach via the search icon on your Taskbar. On Search and Start are still separated, which is acceptable but not my preferred method of operation. Because there is no motion involved when switching between the two interfaces, there is a very evident disconnected feeling when accessing Start and starting to type.
A new “Recommended” area appears underneath your pinned apps, acting as a recents menu for documents and installed programs. Every time you install a new app or open an Office document, it will display in this Recommended section for easy access. It’s really useful, however because there are no filter controls, it rapidly becomes cluttered. That means that any document, including photographs, Word documents, Excel spreadsheets, and even random files, can appear there.
I’d like to see filtering options added in the future. For example, I’d like to be able to control how long certain file types appear as recent files in the Recommended area, as well as filter out certain file kinds entirely. I rarely, if ever, use Excel, so I know that if I open an Excel spreadsheet, I won’t need it again. In this scenario, being able to conceal Excel file types from the Recommended feed would be beneficial.
Furthermore, you can’t turn off the Recommended section if you know you’re not going to utilize it. Even if you clean it and disable the feature, there will still be a large empty space that cannot be collapsed or buried. This makes the entire UX look a little stupid, because you can’t use that extra space to display more pinned apps if you want to.
Taskbar and Action Center in Windows 11
The new Taskbar, which has essentially been designed from the ground up with simplicity at its core, is a huge change in . You’ll see right away that Microsoft has redesigned the Taskbar to center system buttons and pinned or running apps. The Taskbar has always been left-aligned, thus this is a significant change.
I expected this shift to take a long time to acclimate to, yet it happened nearly immediately. Indeed, I enjoy the new Taskbar layout and, after only a few hours of using, I want my icons to be centered. They feel more accessible right away, and I don’t have to turn my head all the way into the corner of my enormous ultrawide monitor to see them. Things simply appear to be cleaner, which is a significant improvement for me.
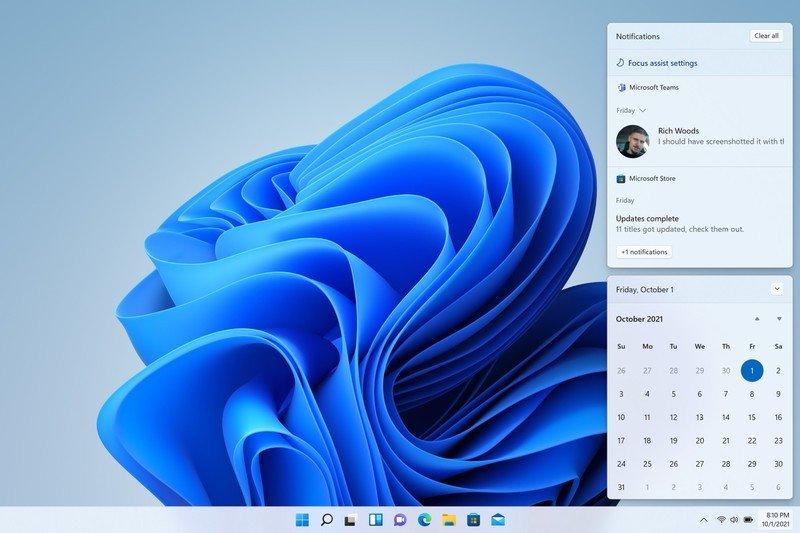
When you click on the system icons (Start, Task View, Search, Teams Chat, and Widgets), they all have cute little animations that play. When you click on your pinned or running apps, they will play modest pulse animations. These little animations go a long way toward making feel fluid, which is a huge improvement over the user experience.
Microsoft has modified the Widgets feature’s entry point as of February 2022. Once configured, the Widgets button will move to the far left of the Taskbar, replacing the previous Start button, and will display current weather data directly on the Taskbar. Even if you don’t use the Widgets panel frequently, this is a very useful tool. It’s a lovely touch to be able to see the weather as glancable information right on the Taskbar.
There are a few new behaviors for Microsoft Teams users as well. You can now present an app window when hovering over an open app icon in the Taskbar while on a call, and you can now mute and unmute your microphone from the Taskbar. Other communication apps can use these features, according to Microsoft, as long as developers update their programs to accommodate the new Taskbar features.
Microsoft has done everything it can to make the Taskbar UX as simple as possible, but this may be a problem for long-time Windows users. You can no longer set the Taskbar to appear on the left, right, or top of your screen, for example. In addition, there are no more Taskbar choices in the right-click menu, as everything has been moved to the new Settings app.
Microsoft has also deleted certain standard functions that I use in my everyday workflow. You could drag a file into an app icon on the taskbar in previous versions of Windows to drop it into that app, but that capability is no longer available in . Multitasking becomes very difficult without it. If you have numerous monitors, the Taskbar is even worse, because things like the date and time are only displayed on the main one.
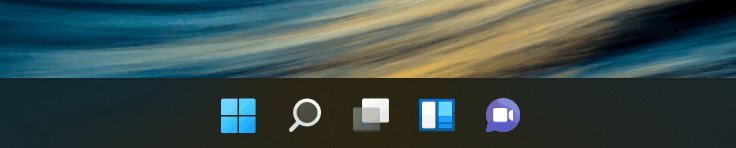
While I appreciate the new Taskbar aesthetic, the functionality has definitely suffered with Windows 11. If you’re the type of person who just uses the Taskbar to open apps, you won’t have any issues here. However, if you’re used to using some of the Taskbar’s more advanced capabilities in , such as toolbars, multitasking shortcuts, and so on, you’ll notice that most of them have vanished in Windows 11.
The System Tray has also been redesigned in in an attempt to make it as simple as possible. The Action Center has been divided into two flyouts: one for notifications and the other for fast settings. The calendar view and notifications are opened by clicking on the date and time button, and the new Quick Settings panel is opened by clicking on Wi-Fi, Volume, or Battery.
This new Quick Settings panel is fantastic since it allows you to adjust things like Wi-Fi without having to go into the Settings app first. Some of the toggles have additional menus that allow you to adjust them directly from the Quick Settings panel, keeping you in the flow and not interfering with your current active program. However, some toggles, such as Bluetooth, cannot be adjusted directly from the Quick Settings panel and must be done through the main Settings app.
This technique decreases the number of flyouts that appear directly from the Taskbar, which I prefer. Having all of these options in one place makes the user experience feel much less cluttered and complicated, which is exactly what is all about.
Widgets in Windows 11
“Widgets,” a hidden panel that shoots out above your desktop from the left side of the screen, is a new feature that Microsoft is aiming to market in . It has its own button on the Taskbar, or you may get to it by swiping in from the left edge of your screen. The panel is divided into two sections: a widgets area at the top with a variety of customisable widgets, and your Microsoft Start news feed below it.
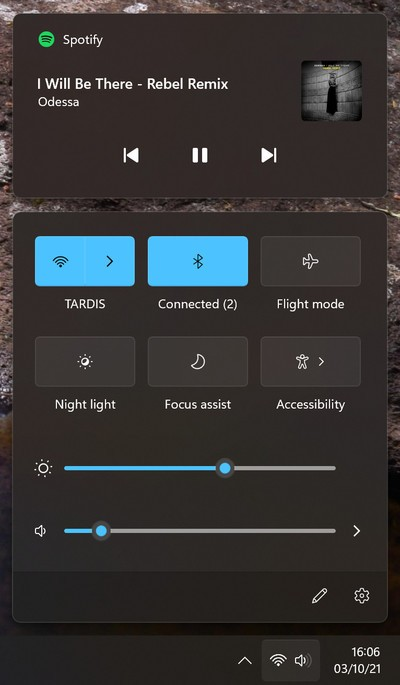
Microsoft has upgraded this functionality with a new entry point in the Taskbar as of February 2022. It’s now available through a “weather” button on the far left of the Taskbar, where the Start button was previously. This button displays the current weather conditions, and selecting it opens the full Widgets panel, allowing you to view all of the Widgets available to you.
In my day-to-day process, I haven’t found the Widgets panel to be very useful. The concept is that the Widget panel is always available for quick information, but I frequently forget about it, partly because I don’t use most of the widgets and partly because the panel itself frequently has to reload after being closed for a few hours. Here’s a complete list of the widgets included in Windows 11’s first release:
I’ve found the Weather widget to be the most useful of all the widgets available. The Photos widget is excellent, but it doesn’t entice me to access the widgets panel in the first place. I’m also not a fan of the widgets panel’s tendency to force you into Microsoft Edge at all times.
When you click on a widget or a news story, the content does not appear in the widget panel. Instead, the widget panel is closed and Microsoft Edge is launched. This makes the user experience feel disjointed and abrupt, as you are thrown out of one UI and into another only to get a longer weather view. Worse, you can’t even set the widgets panel to open in a different browser than Edge; it’s Edge or nothing. Microsoft made an extremely bad decision here.
Widgets in do not appeal to me in general. This is one of those things I believe you’ll try for five minutes and then abandon. The inclusion of a weather button to the Taskbar’s far left is a lovely touch, but it’s not going to make me utilize the Widgets panel any more. Weather in the Taskbar is all I need, and unless the Widgets function as a whole improves, I’ll never need to click on it.
Snap Assist with Task View in Windows 11
Microsoft has put a lot of effort into improving the multitasking and productivity aspects of , which has seen a lot of nice changes that almost make upgrading to worthwhile on its own. We’ll start with Snap Assist, which improves on the traditional Aero Snap functionality that was first introduced with Windows 7.
You can now hover your cursor over the maximize button to view a slide down of all the possible snap layouts available to you, in addition to dragging an app to the left or right of your display to snap it side-by-side. This allows you to snap two or more apps together without having to move your mouse to the very edge of your screen, which is very useful if you’re using an ultrawide monitor.
Microsoft has also incorporated new snap layouts that take advantage of larger screens when it comes to huge monitors. New snapping grids for three apps in a row have been added, making considerably better use of the extra screen space. Snap Assist on Windows 11 is a complete joy to use because to all of the slick animations. This overall UX is fantastic, and I believe it is one of ‘s best features.
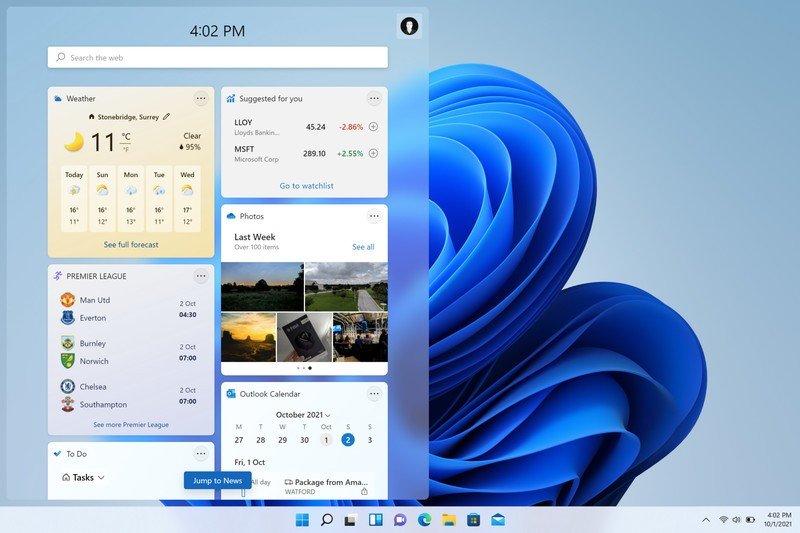
When using a tablet in portrait mode, Snap Assist will now intelligently snap apps above and below, a feature that was lacking in previous versions of Windows. Microsoft has also improved the switching orientation animation, making it smoother and remembering where your apps were when transitioning between landscape and portrait modes.
The Task View UI, which is where many people go to obtain an overview of all their running programs, has also been updated and improved. Microsoft has deleted the old Timeline feature in , favoring open programs and Virtual Desktops, which now appear down the bottom of your screen. Virtual Desktops are now far more customisable, allowing you to rename them and even select different wallpapers for each one.
You can also reorganize your desktops by clicking and dragging, and they’ll persist through reboots, allowing you to set up your PC so that each of your workflows has its own virtual desktop. I have one for work and one for gaming, for example. However, I believe there is still potential for improvement. Across virtual desktops, I’d like to be able to configure pinned programs on the Taskbar and in Start independently. That is currently not possible.
Teams Chat in Windows 11
includes a new chat feature that works in tandem with Microsoft Teams’ consumer version. Yes, Microsoft has a version of Teams that you may use outside of work with your friends and family. This chat service is still in its early stages, which explains why Microsoft has included it in Windows 11 to help jumpstart the network and get users speaking.
Unfortunately, its compatibility with is shaky at best. The Taskbar flyout appears to be native, however chat windows appear in their own window in the corner of your screen, not where the Taskbar flyout is. This adds a second Teams app icon to your Taskbar, giving me two Teams icons for the same service. The Taskbar’s chat icon is clearly merely a launcher for chats within the Microsoft Teams program, which is not my preferred implementation.
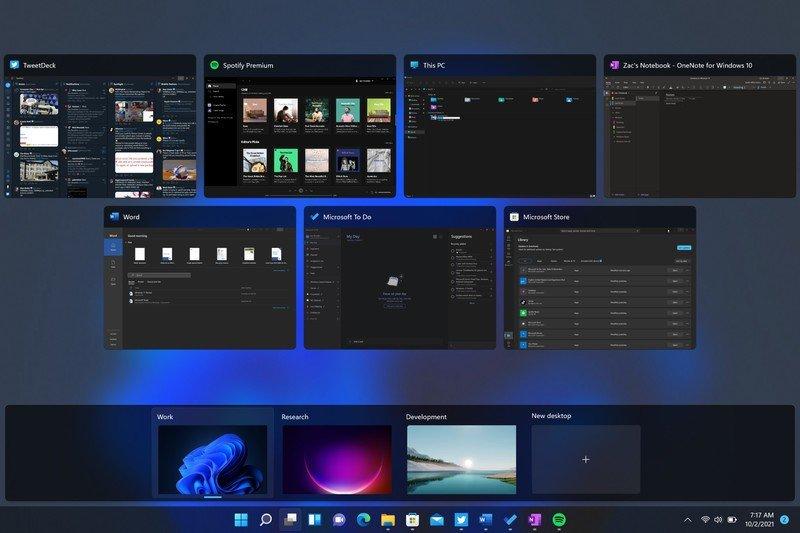
If it were up to me, such talks would pop up in the Teams Chat flyout on the Taskbar, so I wouldn’t have to hunt around my entire display for the chat window that had just appeared. The good news is that this new Microsoft Teams client is significantly lighter than the one you’re used to at work. The bad news is that this feature is only available for Microsoft Teams for consumers, so you won’t be able to utilize it for your Teams work chat.
The talking and audio call features are straightforward. If you have the Teams app installed and logged in with a consumer account, it works as expected and is cross-platform compatible with Windows, iOS, Android, and Mac. However, the entire Teams Chat integration feels like a waste of time; why isn’t this just Skype?
Skype has just received a slew of new features, firmly establishing itself as Microsoft’s premier consumer chat and video conferencing service. So, why is there a Microsoft Teams for consumers? Instead of Skype, I’d much rather have this Chat integration with . Hopefully, they will offer us the ability to amend it later.
Aside from that, I didn’t like how Windows automatically started Teams in the background without asking me first. Simply clicking on the Teams Chat icon launches the entire client, which is then added to your auto-start list. Thank you, but no.
Touch and Pen in Windows 11
The touch-first experience on Windows 11 has seen numerous significant enhancements, as well as one noticeable regression. Overall, I think is a lot better on tablets and with a pen, but it comes at the expense of a dedicated “tablet mode” that automatically launches apps full screen like you’d expect on an 11-inch tablet.
The tablet mode in has been removed, and in its place are a variety of enhancements to the desktop UX aimed at making using Windows with touch more enjoyable. Although I would still not advocate a Windows tablet, Windows on a 2-in-1 is in a much better position now. Microsoft, for example, has included additional gestures that can be triggered with three or four finger swipes.
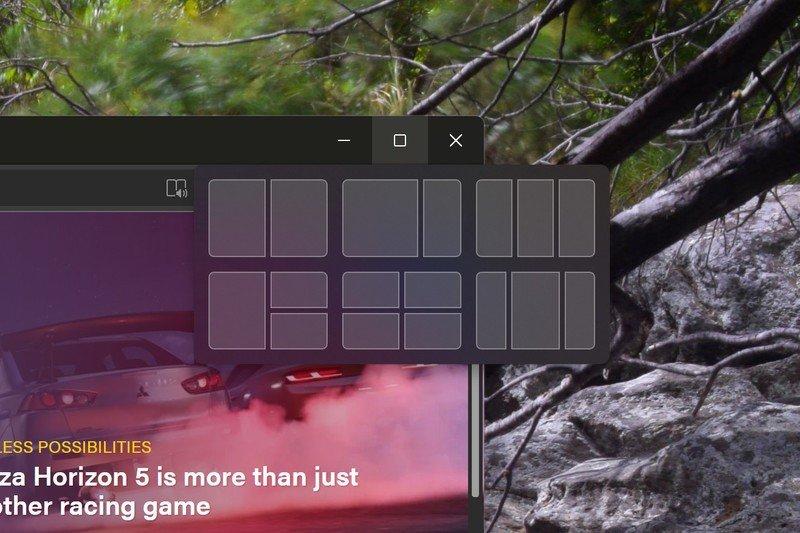
Window management has also been improved, with new subtle animations that make it simpler to see when you’ve successfully grasped and manipulated an app window with your finger. Microsoft has also increased the size of the hitboxes around app windows, making it easier to adjust them with touch. Windows will also increase the distance between touch targets on the Taskbar and add a touch keyboard button to the System Tray.
On that note, has a new touch keyboard experience, which I believe is the star of the show for tablet users. SwiftKey is what powers it behind the scenes, so it’s a superb touch keyboard with pleasing sounds, subtle animations, and excellent spelling correction.
Split view, one-handed mode, a basic full width layout, and a more advanced full width layout for smartphones with bigger display sizes are among the sizes available. You can also swipe type, and there’s a new emoji panel along the top where you can insert your favorite emojis, gifs, and other media content quickly.
There’s also enough to appreciate for pen users. Microsoft has finally upgraded the Windows Ink Workspace, which is now known as the “Pen menu,” and allows you to quickly access pinned programs that are optimized for inking. What’s even better is that it’s finally configurable, allowing you to install whatever program you want. In mine, I have OneNote, Paint, and Adobe Photoshop. It can be accessed by a button shortcut on a physical pen, or via a shortcut in the System Tray that appears when you start interacting with your device with a pen.
If you use your tablet primarily with a pen, you can now ink right into text boxes, which is a terrific feature. When you press on a text field with a pen, Windows will now instantly throw up a handwriting panel for you to utilize instead of switching between inking and tapping on the screen to insert some text into a search field.
While many of these enhancements are welcome and bring the Windows touch UX closer to that of other modern touch-first operating systems, it is still far from perfect. The inability to have apps open full screen automatically is terrible for tablet UX, especially on tiny devices like the Surface Go. It’s inconvenient to have to manually maximize every app you launch for the first time.
Microsoft Store in Windows 11
Given that it lacks many apps that people actually use on their PCs, I believe it’s fair to say that the Microsoft Store on has been a disappointment at best. Because Microsoft maintained severe limitations about what kinds of apps developers could submit to the Store, many of the most popular apps on the Windows platform were effectively ruled out.
That everything changes with . Microsoft is now allowing developers to submit the majority of Windows programs to the shop. Microsoft wants the Microsoft Store to be a place where people can find the finest Windows software of all kinds. Visual Studio 2019, Adobe Creative Cloud, and many other software are included.
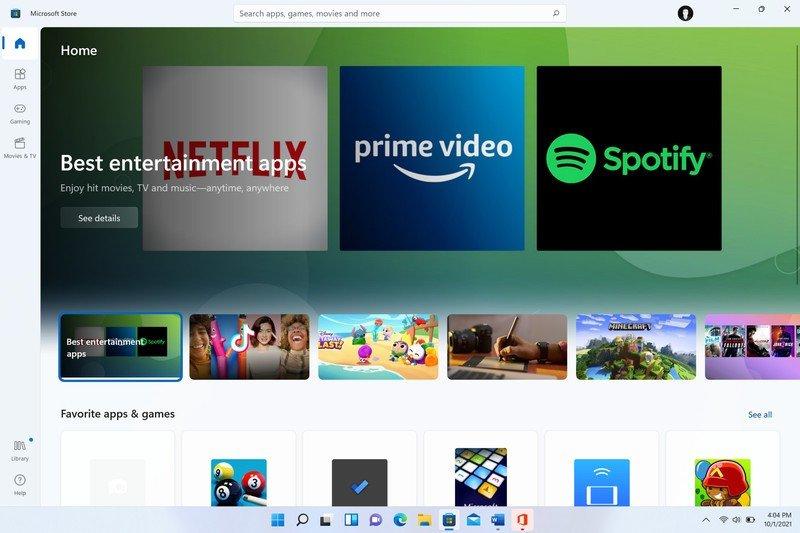
In other words, if a program you use isn’t in the Microsoft Store, it’s because the developer is too lazy to submit it. They don’t need to do any development work to make their program “store-compliant,” as nearly all Windows apps can now be featured.
Because the new Store is still in its early stages, not all of the apps you’d expect to find are available. However, Microsoft is optimistic that many more app developers will join the Store in the near future, which is fantastic. It’s convenient to be able to find all of your apps in one location, and it’s even better to discover new apps you’d never considered using.
Android Apps on Windows 11
Microsoft began bringing out Android app functionality on Windows 11 in February 2022, albeit in “preview” and only in the United States. Android apps on are an intriguing concept, especially given Microsoft’s approach to giving Android apps to customers. Microsoft has teamed with Amazon to bring the “Amazon Appstore” on Windows 11 instead of allowing app developers to submit Android apps to the Microsoft Store.
That, to be honest, stinks. Despite the fact that the Amazon Appstore has no apps and is currently the default storefront for Android apps on Windows 11, it is possibly the worst Android app store out there. The Microsoft Store will show Android apps, but installing them will require first downloading and installing the Amazon Appstore. It’s a pity, as it results in a disconnected user experience.
I’ve stumbled across a couple of programs that users would genuinely wish to use while utilizing Android apps on . The Kindle stands out because it’s currently the only good Kindle reading experience, but everything else is either a bad mobile game or something you can do on Windows without needing an Android app.
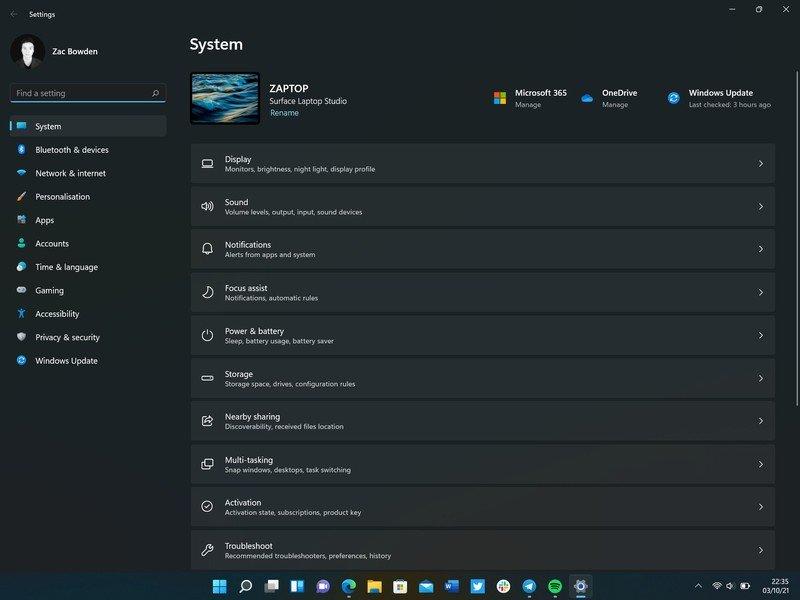
The Amazon Appstore does not include any Android apps that I would want to use, such as managing my smart lighting and appliances, checking my bank statements, or unlocking my car. It’s worth noting that you can sideload Android programs, bypassing the Amazon Appstore and allowing you to install pretty much any Android app you want, but this isn’t a simple job, and I don’t anticipate most users to do so.
The actual emulation of Android apps works surprisingly well, regardless of the app situation. I’ve tested a few games and apps, and they all work as if they were native to my device, without the need for Android to be running in the background. The first Android app will take roughly 5-10 seconds to load, but after that, subsequent Android apps will launch almost instantaneously.
However, running Android apps does necessitate a certain amount of processing power. These apps will not operate on every PC due to the substantial overhead required. Microsoft recommends at least 8GB of RAM, but believes 16GB will give you a better experience, which I agree with. The Android subsystem is resource-intensive, frequently consuming 2GB or more of RAM, and even more if you have numerous Android apps open at the same time.
In general, I don’t believe I’m the target market for Android apps on It’s great that it’s available, and it works remarkably well for what it is, but I really wish Microsoft had gone ahead and done it on its own, allowing developers to submit their Android apps directly to the Microsoft Store rather than relying on the Amazon Appstore.
File Explorer in Windows 11
Since the release of Windows 8, the Windows File Explorer hasn’t seen a big UI upgrade, so it’s nice to see Microsoft has opted to modernize it for . While preserving all of the historical File Explorer capabilities you’d expect to find on Windows, Microsoft has given the File Explorer a modern and straightforward navigation interface.
Instead of a jumble of buttons, the top of the UI now has a simple and well-spaced selection of File Explorer’s most used functions. This includes buttons for copying, pasting, renaming, sharing, and deleting files, as well as buttons for creating new files or folders.
When it comes to the File Explorer, it’s fair to say that Microsoft took the whole “make Windows simpler” thing seriously. All of the traditional File Explorer functions are still available if you require them. In this sense, Microsoft has not withdrawn any feature. The top-level UI has just been tidied up to make it easier to use for normal users.
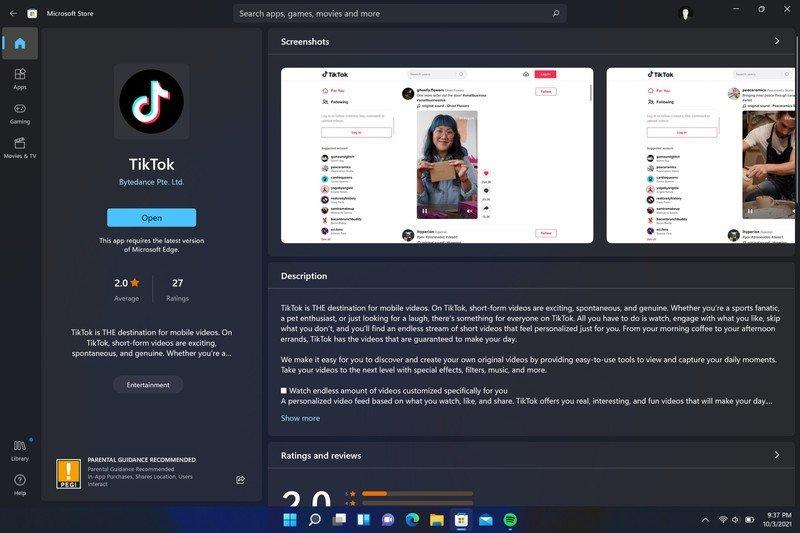
There’s also a new, streamlined context menu design that relegates all of the classic context menu options to a secondary menu for individuals who still require them. If you’re using apps like 7-Zip, which put their options in the secondary menu, this can be quite annoying.
Developers can update their programs to include their options in the new modern context menu, however I have yet to find a third-party software that has done so. Hopefully, that will become apparent over time. For the time being, needing to navigate to a secondary menu is a small annoyance.
The new context menus look wonderful, but they can be difficult to adjust to. For different possibilities, Microsoft has chosen to employ both the X and Y axes. Copy, paste, cut, and delete are all represented by icons that run horizontally across the top of the menu. The remaining selections are then displayed in a vertical list. This is quite perplexing at first, and it’s the one thing I’ve struggled to adjust to.
I also wanted to point out that Windows 11 does nothing to address the unfinished dark mode look that Windows has had for a long time, which is particularly noticeable in the File Explorer. When dark mode is activated, things like the copy, run, and file property windows are still glaringly white, making the entire UX feel unfinished. This isn’t an issue if you utilize light mode, and everything feels lot more coherent.
Apps in Windows 11
Many of s in-box programs have been upgraded with new looks and, in some cases, new functions. With improvements like rounded corners around buttons and blur effects in context menus and headers, apps like Photos and Microsoft Paint have been modified to match the rest of the new Windows 11 style.
There’s also the new Notepad, which has been redesigned to match the rest of with a brand new modern style. The new Notepad is fantastic. It’s sleek and modern, and it works much like the previous edition of Microsoft Paint. Many developers and dark theme users will be pleased with the addition of dark mode to Notepad.
The Alarms & Clock app has been upgraded to include a new “focus sessions” feature that connects with Microsoft To Do and Spotify to create a one-stop shop for creating workflows and finishing tasks. You may set a 30-minute timer, choose a soundtrack, and sync with Microsoft To do to keep track of your tasks. It’s an interesting concept, but it’s not anything I’ve ever used.
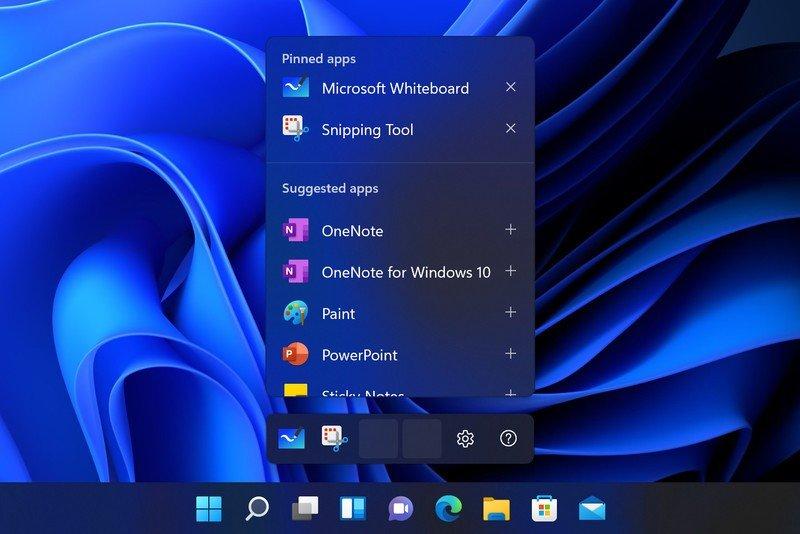
Microsoft Edge will also receive an update to reflect the new look, albeit this will be released in a future version. The new design incorporates the same blur effect in the header and modernizes the context menus by using the same design language as File Explorer.
Finally, the Groove Music app has been renamed and given new functionality. It’s currently known as Media Player and serves as both a music and video player. It’ll play local video and audio files in the same way that the old Windows Media Player software did. Local video files were previously delegated to the Movies & TV app, and “Groove Music” was only for audio files. The Movies & TV app is still available, but it only streams DRM-protected content from the Microsoft Store.
Microsoft Office is getting a new appearance as well, though to a lesser extent than other products, to better connect itself with Windows 11. Although Office retains its own design language, it’s wonderful to see the new Office app follow ‘s rounded corners.
It’s great to see all of Microsoft’s product teams working together to release upgrades that bring their apps up to speed with Windows 11. One issue with was that individual Microsoft teams would do their own thing, regardless of whether it fit in with the rest of Windows. With, this appears to be no longer the case.
More of Microsoft’s in-box apps will be upgraded with new designs and functionality over time, and when ready, will be available as updates through the Microsoft Store for Windows 11.
Settings in Windows 11
On , there are a slew of new settings and options to sift through, starting with a fresh new Settings app. The old, rather confusing Settings app from has been replaced by a more prettier and better structured Settings app that categorizes the most popular settings that people actually use the Settings app for.
Microsoft has now included detailed battery statistics to the Choices app for you to break down, highlighting some of the new settings. You’ll get an informative graph that shows power usage over the course of 24 hours or 7 days, and you’ll be able to see which apps are using the most power at any one time. It’s a fantastic little function that Windows has lacked for years.
Your themes are now at the very top of the Personalization category for simple switching, and top-level user interfaces, such as the Taskbar, Start menu, and Lock screen, are now accessible via their own regions.
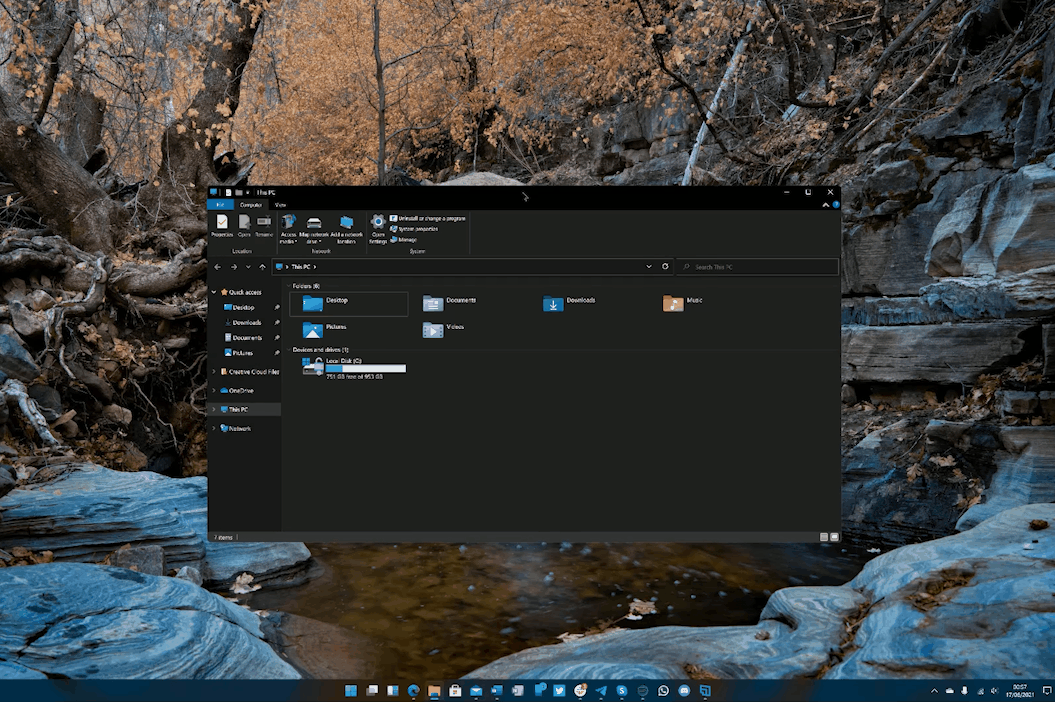
The Bluetooth and devices section has also been updated, with linked devices now appearing at the top of the screen and providing quick access to device information, settings, pairing a new device, and more. You also have access to Touchpad controls, Pen options, and even how to set up your phone.
Microsoft has also included a function that allows you to completely personalize the movements you can execute on your Touchpad, which I’ve found to be really useful. You can program your Trackpad to do things like enlarge an app window with a three-finger swipe up, or snap an app in snap assist with a four-finger slide to the left. It’s extremely cool, and with all of the numerous possibilities, it can match practically anyone’s workflow.
However, the new Settings app isn’t perfect. Microsoft has made it extremely difficult to customize your browser defaults, requiring you to individually configure each web-related file type with your preferred browser. It can’t be done with a single click any longer, unless you’re trying to convert to Edge, which feels anti-competitive.
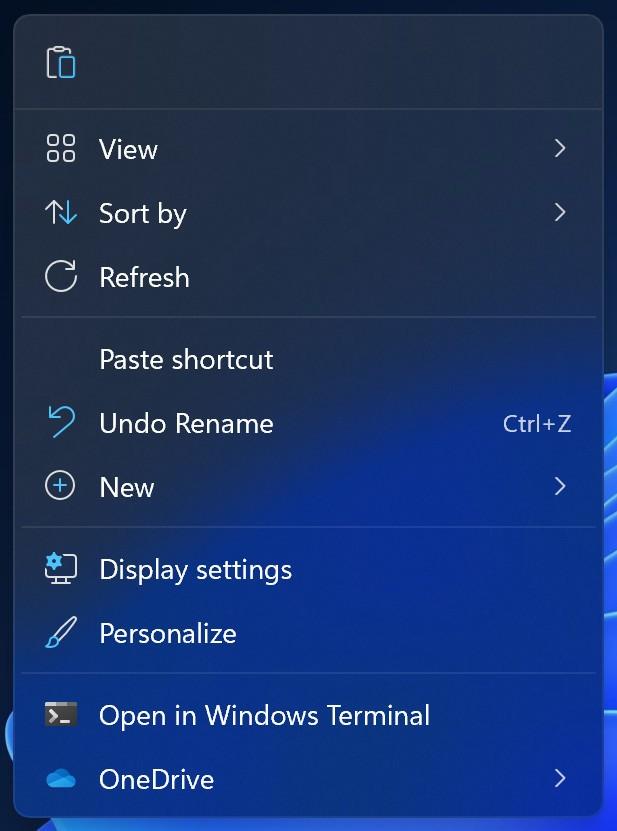
Microsoft tries to pass off this shift as “consumer friendly,” claiming that it allows users endless alternatives in how their browser responds to defaults, but that’s a flimsy justification. Almost everyone preferred the old method of setting browser defaults.
Miscellaneous in Windows 11
There are a few new features in Windows 11 that I wasn’t able to cover in this review, but I wanted to mention them anyhow. First and foremost, improves Windows on ARM-based PCs, including the ability to run 64-bit Intel programs. Most apps will now run on Windows on ARM, though performance will vary depending on the ARM processor you use.
Microsoft also announced ARM64EC, a new application binary interface that boosts app performance to native levels while remaining compatible with x64 applications. This essentially allows developers to code parts of their app for ARM, enhancing performance while simulating the rest. This is useful for developers who are unable to entirely recompile their software on ARM.
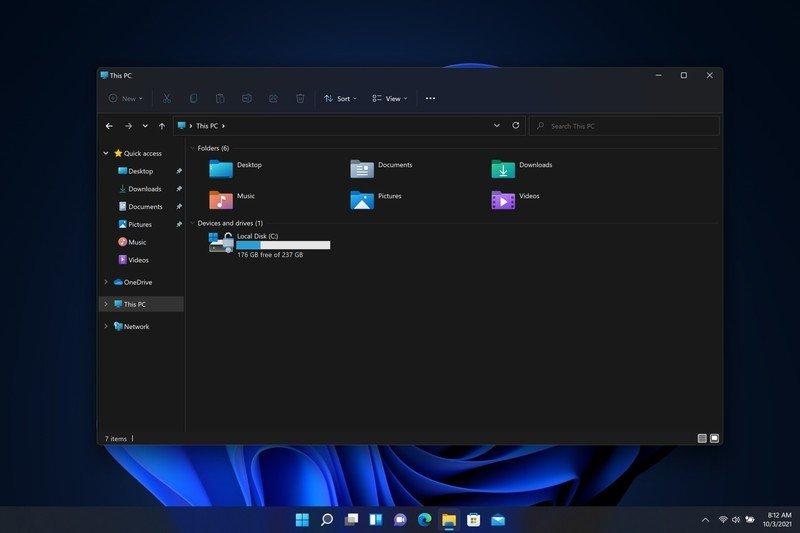
Support for graphical interfaces powered by the Windows Subsystem for Linux 2 (WSL2) is another new feature in and it will be a useful tool for developers who frequently switch between Windows and Linux apps.
There are also several security and speed enhancements, as well as new gaming features such as support for DirectStorage, DirectX12 Ultimate, and more.
Should you wait for Windows 11?
While is a “version 1.0” product, which means it’s still under development, there are a number of features missing (particularly around the Taskbar) that long-time Windows users may find difficult to operate. Microsoft has succeeded in simplifying the top-level Windows UX, but at the expense of capabilities that many people deem critical to their workflows.
If you’ve read my review and don’t think any of the issues are a deal-breaker, I think Windows 11 will be a perfect fit for you. In my experience, it is neither slow, unreliable, or buggy. It feels suitable for production use, and I’ve thoroughly liked my time with it. I’ll never return to .
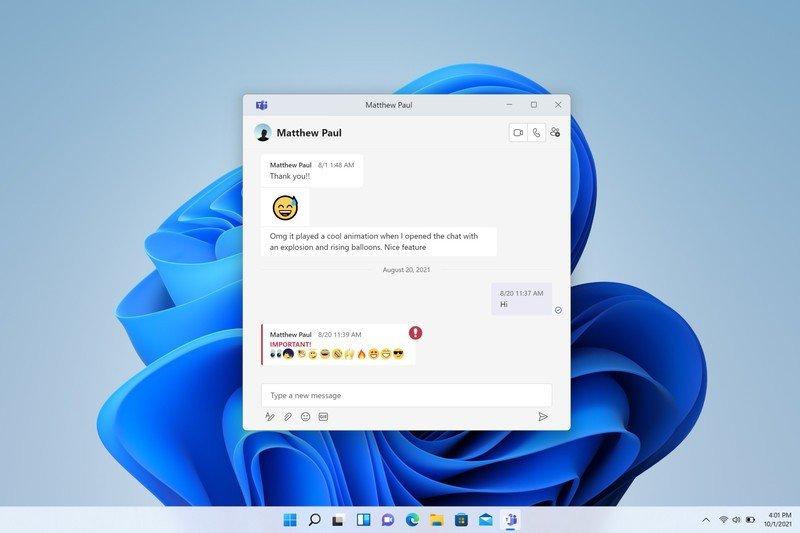
If you prefer your Taskbar to be at the top of your screen, or if you don’t like the idea of having to click a few more times to reach a function that was previously available with a single click, Windows 11 is not for you right now. places a premium on simplicity, which sometimes means burying functionality behind menus or inside the Settings app.
The bottom line with Windows 11
Windows 11 is one of my favorites. It’s a breath of fresh air for Windows, as it seeks to replace much of the previous user interface with a more modern, fluid, and simple one. Though it isn’t ideal, I believe it does a good job of attaining this goal. Power users and long-time Windows users will have to unlearn some routines and adjust to some missing features.
Microsoft will very certainly restore some of the missing capabilities and behaviors in future releases, but I doubt it will do so completely. I have a hunch that the future aim for Windows 11 is simplicity and ease of use, catering more to the typical user who is more accustomed with how things are done on their phone, rather than the die-hard Windows power users who want everything available in a single click.
If you don’t mind that, is a fantastic operating system. If you aren’t, sticking with for another year is your best option. There’s no need to update right now because is supported until 2025. Windows 11 will be considerably more “complete” after a year, or possibly two years, at which point it may be worth a second look.
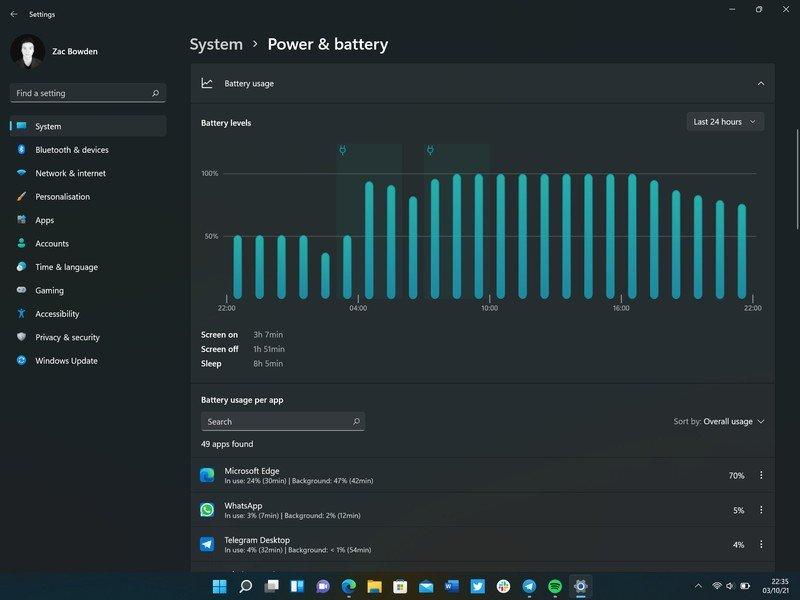
Windows 11 has the potential to be the best version of Windows ever, but Microsoft’s decisions regarding Teams Chat, Widgets, setting browser settings, the unfinished dark mode, and taskbar functionality keep it from being that. Hopefully, the forthcoming version will address these difficulties.
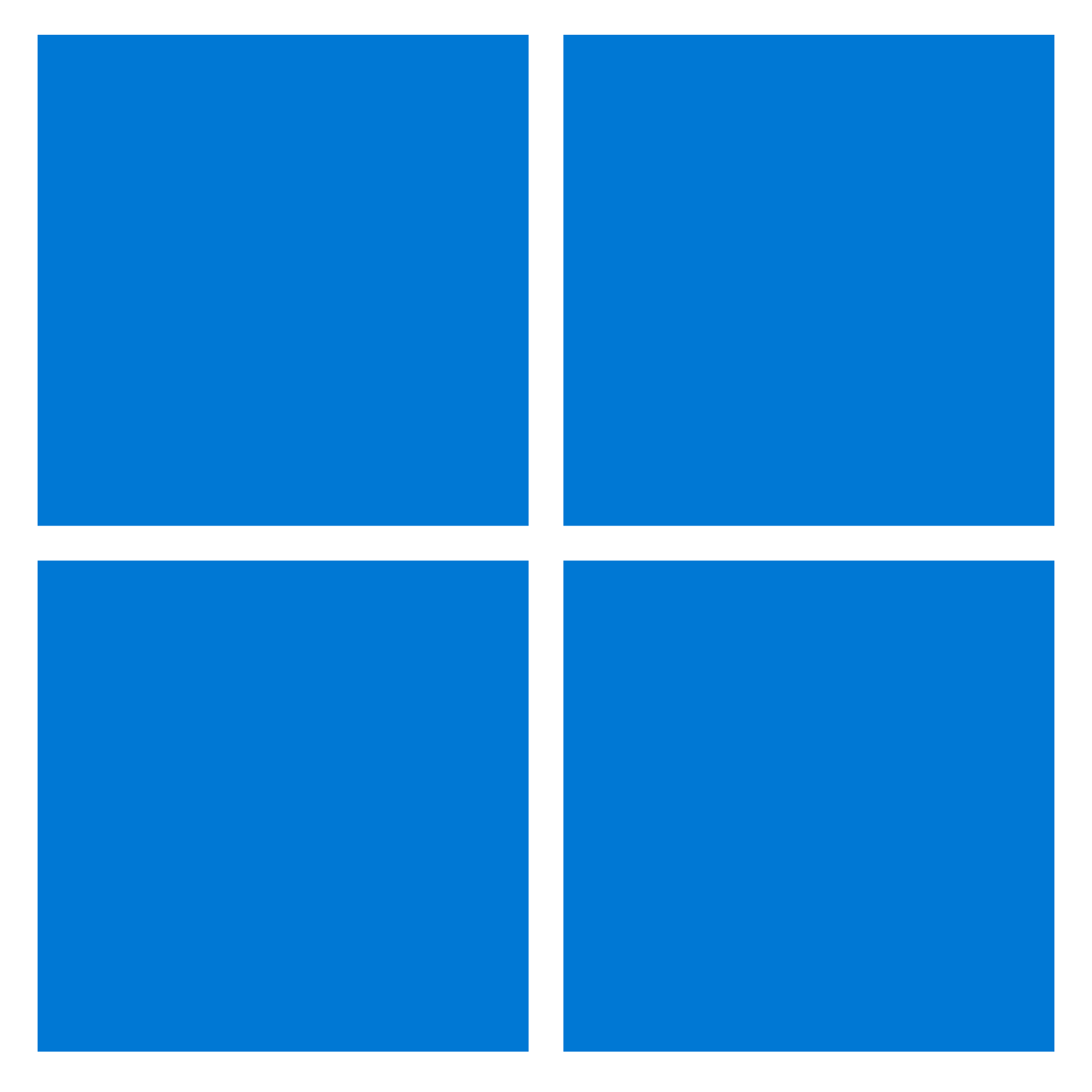
Windows 11
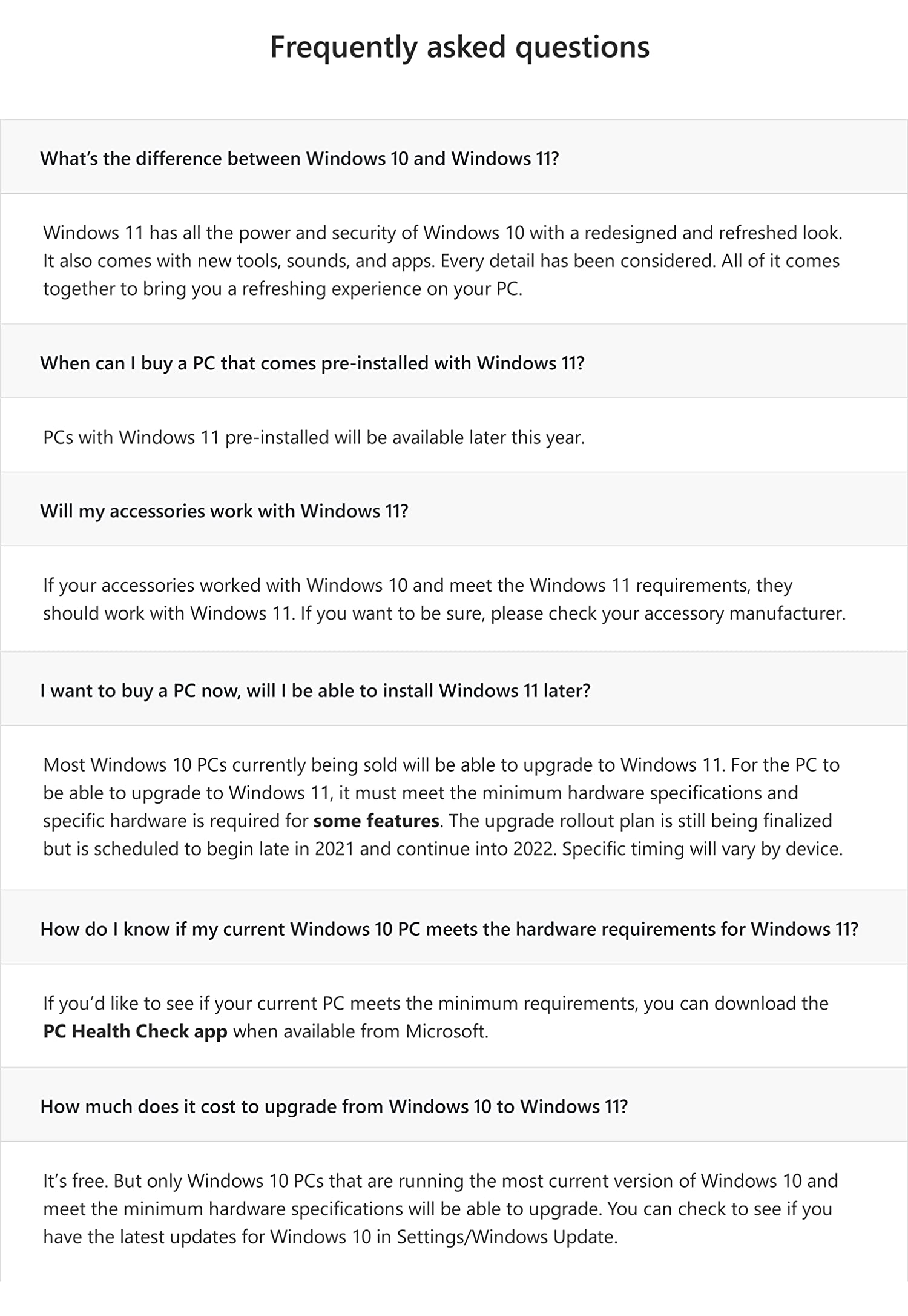
Conclusion: So above is the Review of Windows 11: The Beginning of a New Era article. Hopefully with this article you can help you in life, always follow and read our good articles on the website: Ngoinhanho101.com