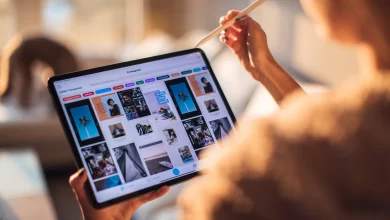How to See Who’s On Your Wi-Fi
Is your internet connection a little sluggish? When you cast media to your TV, do you get clues of devices you don’t recognize in File Explorer? Here’s how to find out whether your neighbor is stealing your Wi-Fi (and boot them off).
You might think, “Well, someone’s streaming Netflix on my internet.” “What’s the big deal?” you might wonder. Even if you have some extra bandwidth, you generally don’t want strangers on your network, especially if it’s unsafe. When someone gains access to your network, they gain access to all of the computers on it, which is risky. They could gain access to data you’ve unwittingly shared, infect you with malware, and in certain cases, steal your passwords and other personal information.
As a result, you must ensure that every device linked to your network is one you can trust. Thankfully, there are free programs available right now that will allow you to see everyone on your Wi-Fi network.
Contents
Take a look at who’s on your network.
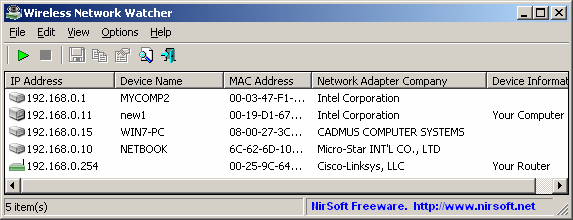
(scroll down to the Zip download link below “Feedback”), a free, portable tool for Windows users, will display a list of every device currently connected to your network, allowing you to identify the ones that belong to you.
To use Wireless Network Watcher, simply start the program and it will begin scanning your network right away. This will take a minute or two—you’ll know it’s functioning if “Scanning…” appears in the bottom-left corner. That notice will go once it’s completed, and you’ll be given with a complete list of connected devices.
Don’t worry if the resulting list appears obscure, especially if you aren’t particularly tech-savvy. For the time being, ignore the IP and MAC address listings. Focus on the Device Name and Network Adapter Company columns if you’re using Wireless Network Watcher.
In Wireless Network Watcher, for example, I notice an item called “Dulce,” which is the name of my wife’s MacBook. Another one has no name, but the network adapter manufacturer is “Philips Lighting BV,” thus it’s most likely the hub for my . You can add “User Text” to a device by double-clicking it. This helps you identify each device and filter down the items in this list.
There aren’t as many good solutions for Mac users— is a good choice, albeit it costs $6 for full capability. The majority of other apps are either prohibitively pricey or contain limitations that make them less than desirable. If you’re using a Mac, the information you need may be found on your router’s settings page. Alternatively, if you have an iPhone, you can use .
Check Your Router’s Options
You might be able to recognize all of the items on that list if you’re lucky, but there may be a few that lack sufficient detail. After looking through my list, I was left with a couple of gadgets that had no maker or name specified. The web interface on my router, on the other hand, provided me with a little more information.
By typing your router’s IP address into your browser’s address bar, you may access its administration page. Look for an option that says “Attached Devices” or “Client List” when you get there. This will provide you a list that looks similar to Wireless Network Watcher, but the information may differ significantly. After comparing the unknown devices between the two, I discovered that one of them was labeled in my router’s interface as “AzureWave Technology, Inc,” but not Wireless Network Watcher. I was able to identify this as my Rachio sprinkler system after a little Googling, so I was able to cross that off my list and move on.
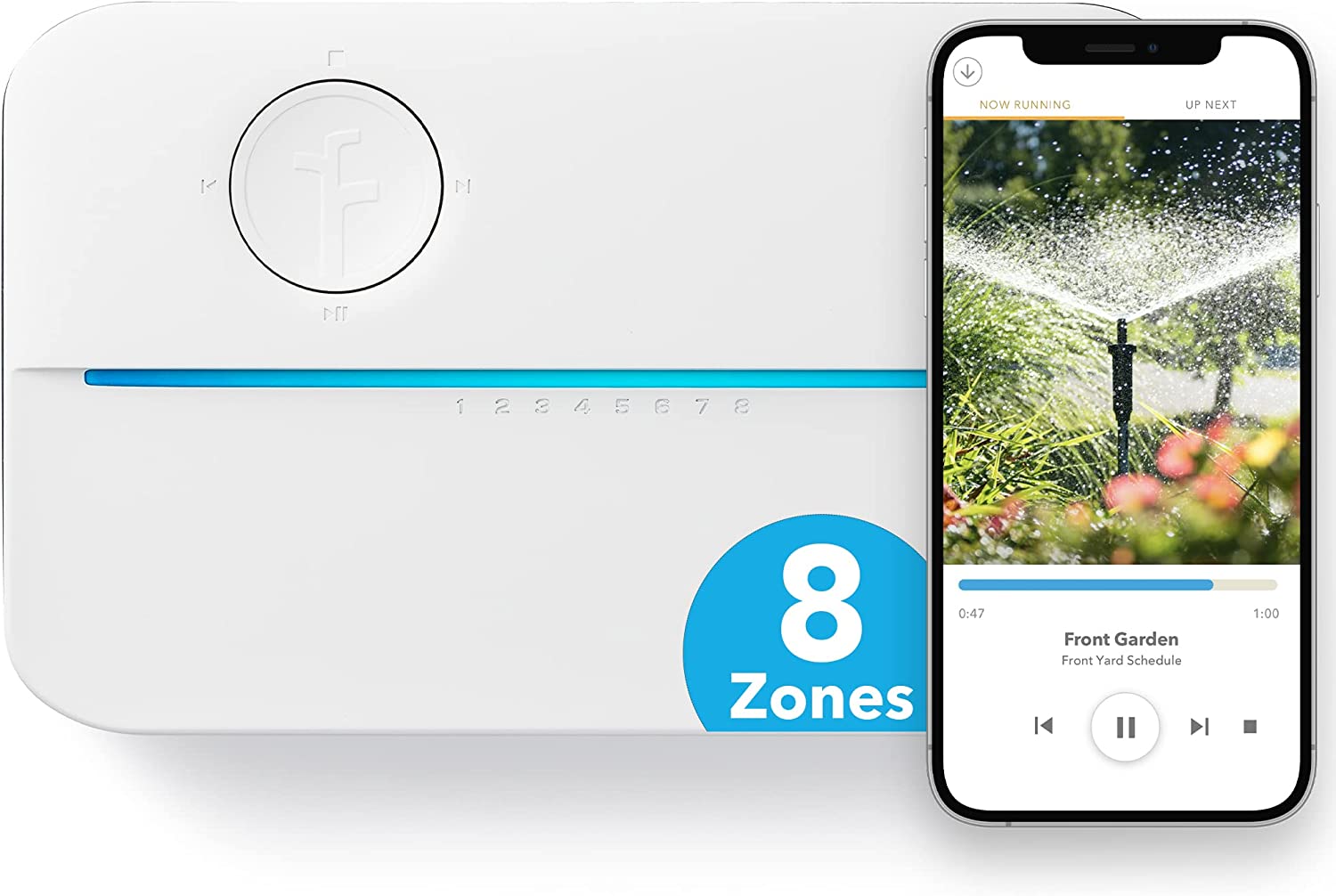
Rachio 3 Smart Sprinkler Controller
If there are any more unlabeled devices on the list, look around your home for any internet-connected devices you may have overlooked. My Amazon Echo wasn’t mentioned, so I used the Alexa app on my phone to find its MAC address and match it to one of the unnamed things in Wireless Network Watcher.
If all goes according to plan, you should be able to recognize every device on your network. If there are any leftovers, and you’ve searched your house for additional internet-connected devices but haven’t discovered anything, it’s possible that someone else is using your Wi-Fi.
Boost the security of your network
Even if you learn that a neighbor is stealing your Wi-Fi, you don’t have to go out of your way to find them and cause a ruckus; you can just disable their access with a modification in router security. Return to the web interface of your router and look for the option to update your password (usually under the “Wireless” section somewhere). If you don’t have a password, you should create one right away, and it should be strong. Without a password, every passing amateur hacker has access to your personal information. Choose WPA2 as your password type because it is far harder to hack than the now-outdated WEP.
If WPS is enabled, you should disable it since it makes it easier for others to crack your Wi-Fi password. You can always enable your router’s guest network or just provide the password wirelessly if you want to let guests use your Wi-Fi without allowing them access to your devices and information.
If you previously have a password—perhaps it was weak and simple to guess—changing it to something new should be enough to keep your neighbors out. Of course, you’ll have to re-authenticate all of your devices, but you should feel a little better knowing that everything on your network is yours.
Conclusion: So above is the How to See Who’s On Your Wi-Fi article. Hopefully with this article you can help you in life, always follow and read our good articles on the website: Ngoinhanho101.com